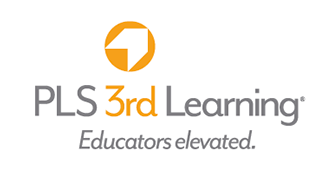Canvas Tips

 Navigation Quick Tips
Navigation Quick Tips
Log In
Upon First Login Configure Communication Preferences
User Dashboard
Global Navigation Overview (Top Bar)
Courses
Assignments
Depending on the version of Canvas you are using, there may be drop down items listed when you hover over the Global Navigation Assignments link. You can select individual items and go directly to that Assignment within the course workflow.
All Assignments within your course are graded either in points or as incomplete/complete. They may include reflective writing, product/presentation creation, or discussion participation, to name a few. “Activities” and Assignments are synonymous. Assignments will be graded by your instructor. If you do not meet the minimum score required to pass the assignment according to the customized rubric, your instructor will contact you with further instructions on resubmission. By navigating in a linear fashion using the Previous and Next buttons found at the bottom of the content page, where available, you can ensure that you do not miss any Assignments or activities. All Assignments must be successfully completed to earn credit for the course.
**Note: Not all courses will include this option for participants in the Course Navigation menu.
Grades (Instructors)
From there, you can view your participant list (and filter by section), all graded assignments (including Assignment Details and SpeedGrader), Add Comments, Message Students, Set Default Grade, and more. An Assignment percentage and Total percentage (which can be switched to points from the dropdown in the Total column) are also visible to the instructor. Using the gear icon
Grades can be added within the assignment or in the gradebook. By clicking into a cell in the gradebook, instructors can add or modify a score. If the assignment is complete/incomplete or pass/fail, a checkmark/X can be added to the gradebook by double clicking in the appropriate cell. Comments can be added by clicking on the upper right corner of a cell
. The SpeedGrader tool can also be accessed by clicking on the upper right corner of a cell. By choosing “More details in SpeedGrader” from the dialog box, you can view the assignment, the customized rubric, and additional details for grading the assignment.
You can also access Grades from the Course Navigation menu within a course.
Grades (Participants)
From there you can see all completed assignments and corresponding grades, as well as any assignments you still need to complete.
You can also access Grades from the Course Navigation menu within a course.
Calendar (Instructors)
By selecting a date on the calendar, a pop-up window with the options to Create a New Event, Change the Date of an Event/Assignment, or Delete an Event/Assignment. (Please refrain from using Delete an Event/Assignment if you teach anything other than the Framework for Leadership courses. All Assignments are carefully planned, aligned to outcomes, and correlated to course points.) If you need to add/change the date of an assignment, go to the individual assignment to make changes and they will transfer automatically onto the Calendar.
You can filter your Calendars using the colored Events bar below the month/day calendar that is displayed in the Sidebar at the right of the screen.
Calendar (Participants)
You can filter your Calendars using the colored Events bar below the month/day calendar that is displayed in the Sidebar at the right of the screen.
Help Corner
Inbox
Settings
Web Services
Logout
Help

 Communication Tools
Communication Tools
Notifications
Your preference for each item can be set individually to assist in the timely delivery of changes, additions, grading, and other updates.
Access Notification Preferences by choosing Settings at the top right of the screen, then Notifications from the left menu.
Inbox
Announcements
Participants should check Announcements regularly.
**Note: Not all courses will include this option for participants in the Course Navigation menu.

 Course Information
Course Information
Course Navigation (left side)
The Course Navigation menu is located on the left-hand side of your screen and may display a variety of items available within your course. They may include:
Home |
Returns to the Homepage of the course |
Announcements |
View important messages |
Assignments |
View and submit assignments |
Discussions |
Interact asynchronously in online discussion forums |
Quizzes |
Test content knowledge |
Grades |
View scores for course assignments |
People |
View basic info about other participants currently in the course |
Files |
Access individual and shared course files |
Modules |
Organized and sequenced content and learning activities |
Collaborations |
Use Google Docs for collaborative projects |
Conferences |
Use BigBlueButton (BBB) to meet synchronously with instructor and/or other participants |
This menu is course-specific and may vary for those taking multiple courses.
Home
**Note: For some courses Next/Previous buttons may appear at the bottom of the Content Area within your coursework.
Announcements
Assignments
Discussions
**Note: Not all courses will include this option for participants in the Course Navigation menu.
Grades (Instructors)
Grades (Participants)
Rubrics
People
**Note: Not all courses will include this option for participants in the Course Navigation menu.
Syllabus
**Note: Not all courses will include this option for participants in the Course Navigation menu.
Quizzes
**Note: Not all courses will include this option for participants in the Course Navigation menu.
Files
If yours does, you may have the ability to add files and folders to your courses and/or groups. Courses with access have up to 50 MB of storage per courses. You may add files and folders as needed. Additionally, importing and exporting zipped files may be available.
**Note: Not all courses will include this option for participants in the Course Navigation menu.
Collaborations
**Note: Not all courses will include this option for participants in the Course Navigation menu.
Conferences (BBB)
While BBB archives audio recording and shared whiteboard activity, it does not currently save the text Chat you have entered. If you need a copy of this Chat, highlight and copy/paste into a document/email as instructed by your instructor.
**Note: Not all courses will include this option for participants in the Course Navigation menu..
Home/Front Page
Course Content Page

 Personal Organizational and Customization Tools
Personal Organizational and Customization Tools
ePortfolio
Profile
Notifications

 Technical
Technical
Tech Requirements
Web Services
Access on Mobile Devices
If you are accessing your coursework via the mobile browser on a tablet and there is an interactive activity, it may not be compatible with all mobile devices. If not, you can view it online through your laptop or desktop computer. In some cases you may be able to view it on your mobile device through the Articulate Mobile Player App available in the App Store. If so, this will be noted.
Quick Start
Quick Start Guide (pdf)Tutorial Videos
Orientation
First Time Login (02:32)Overview of Interface (03:02)
Global Navigation Menu (03:21)
Course Navigation Menu (10:34)
Help Corner (05:20)
More Detail
Overview (03:54)Announcements (07:54)
Assignments (13:28)
Discussions (10:24)
Grades (12:55)
People (07:11)
Modules (08:29)
Conferences (05:14)
Collaborations (07:25)
Settings (05:01)
Supplemental
Course Rubrics - GeneralSuccessful Online Learning
Linking Canvas with Google Docs (pdf)
Setting Up Google Docs in Your Course (for Instructors)
System Requirements (pdf)